Among other mail improvements, iOS 7 does a better job of selecting the ‘from’ address when replying to an e-mail. But if you’re like me you weren’t able to take advantage of this with the way you handle your Gmail aliases. (A Gmail alias, for those who don’t know, is simply another e-mail address that funnels through your Gmail account.)
It took a lot of hunting around before I was able to figure out the correct setup. I’m writing this up to save other the effort of having to pull together all the pieces of the puzzle.
Old Setup
The way I used to have everything set up was using multiple mail accounts. One was my official Gmail account, and the others had fake incoming e-mail settings and Gmail as outgoing. This worked pretty well except for the occasional error from the Mail app about not being able to contact the incoming server.
The big issue was replying to an e-mail sent to one of my non-Gmail accounts. iOS always replied using the address associated with the inbox which was always my Gmail address. I almost never use it so every time I would have to select one of my other accounts.
New Setup
These alternate addresses are actually supported by iOS, but not through the Gmail account type. The trick is in setting it up as a regular IMAP account.
Edit 9/2016: Note for TFA Users – Before you continue, a quick note if you’re using two-factor authentication of some sort. Since these instructions don’t use the standard Gmail account type, you won’t be prompted to enter your second factor code. For situations like this, Google allows you to set up what they call an “application password”. Note this down and use the password for for ALL passwords during setup of this account.
Edit 9/2016: Note on Allowed Aliases – One other thing to note is that Gmail will actively prevent you from sending e-mail through accounts that it doesn’t know. After all, you could be sending spam. You have to add the account through Gmail Settings -> Accounts and Import -> Send mail as:. That’s outside the scope of this guide, but there are plenty of guides out there including Google’s documentation. Bottom line is if you can use the alias addresses in Gmail’s web client then you can use it for the instructions below.
Here are the steps. This works the same whether you’re using the iPhone or iPad, but I’ve included screenshots from setting it up on an iPhone.
- First go to the Settings app. Look for this icon:

- Go to Mail, Contacts, Calendars
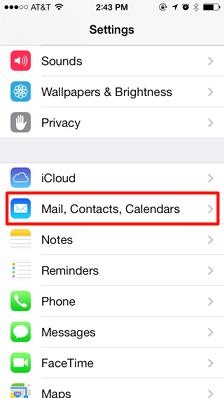
- If you already have a Gmail account added, you have two choices. The account we are going to add wont’ sync calendar or contacts so you can select only these to sync (blue box) or you can just delete the account (red box).

- Click Add Account.
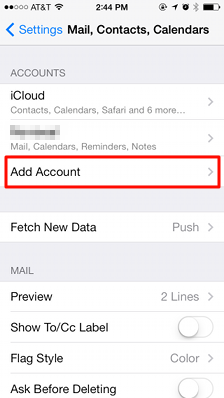
- Choose Other.
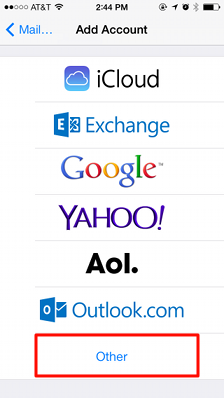
- Choose Add Mail Account.
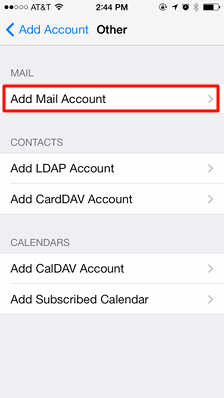
- Enter your name, full Gmail address, password, and give the account some sort of description. When you click Next, your account will authorize with Google and then you can change more settings.
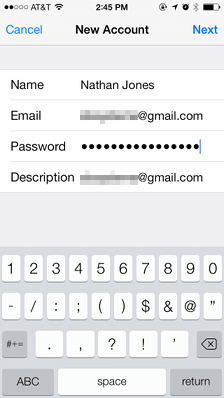
- Make the following selections.
Account Type – IMAP
Incoming Mail Server: Host Name – imap.gmail.com
Outgoing Mail Server: Host Name – smtp.gmail.com
User Names – Use your full Gmail address
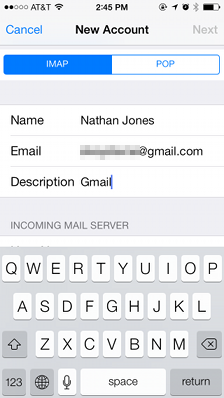
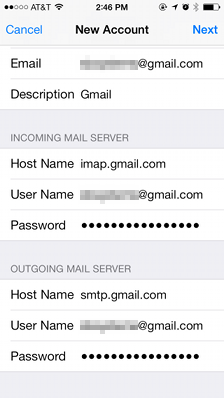
- Choose to sync Mail. (I sync Notes here as well.) Now click Save.

- Your new Gmail account is now listed among your accounts. Touch it to open it up and touch Account to access its settings.
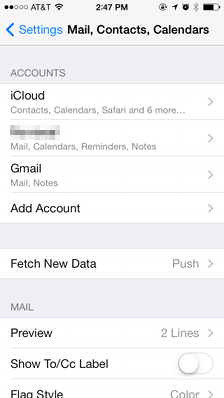
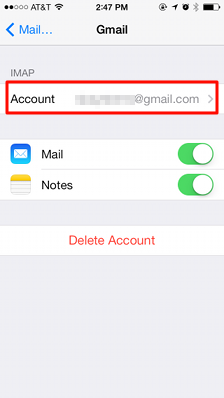
- Touch the Email field.
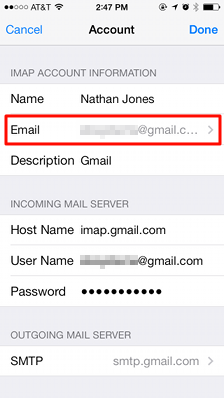
- Here’s where the magic happens! Touch Add Another Email… to add as many e-mails as you want. (Remember these have to be preauthorized by Google.)
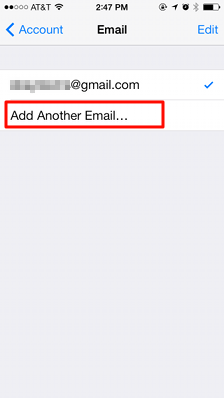
- Once you’ve added your addresses, you can choose one of them for the default, indicated by the blue check (
 ).
).
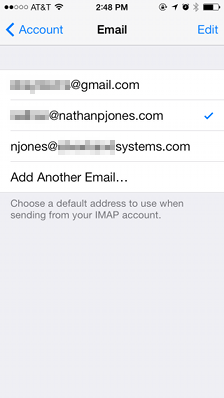
- (Optional) The last thing is to do is set mail to be archived instead of deleted. Back at the Account page, touch Advanced.
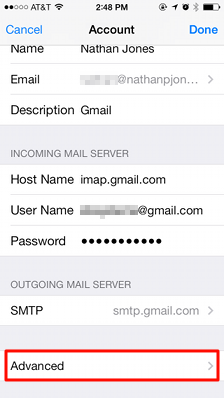
- Touch Mailbox Behaviors: Archive Mailbox.
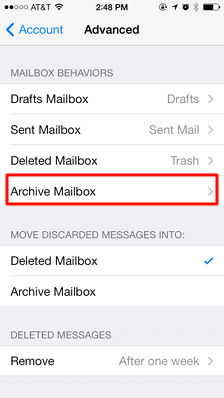
- Look for the “[Gmail]” folder and touch “All Mail”.
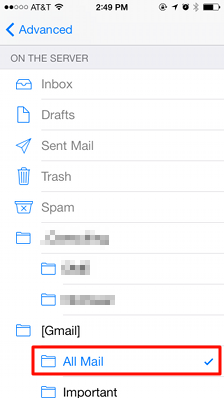
- Back at the Advanced screen, touch Move Discarded Messages Into: Archive Mailbox.
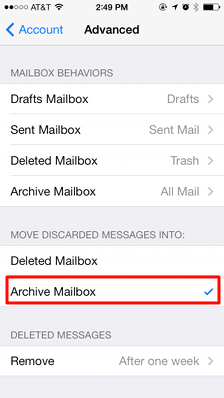
And that’s it. Your aliases will work without a problem.
Feel free to leave questions or suggestions in the comments section.


The only thing with this (and all 3rd party gmail alias setups it seems) is that the custom account name isn’t in place
ie my gmail is from “Tom”
my alias is set up as being from “Company”
emails from iOS mail alias all come from “Tom”
?
only solution is to remove the account name – then all emails are “from” the email address.. but ideally I’d like the proper name – seems the gmail app is the only solution here (and aliases are ready to go)
Hello.
I followed your exact instructions but Gmail doesn’t work, it sats something is wrong with imap. I triple-checked the settings, they seem to be correct. But my Gmail box is empty, and i can’t send or teceive messages. Any suggestions?
Thank you so much! This solves a problem for me and I really appreciate the work in putting the post together
I have exactly the same problem with iOS 9, which Brian describes in
https://www.nathanpjones.com/2014/01/using-gmail-aliases-in-ios-7/comment-page-2/#comment-181795
at October 4, 2015 at 8:15 am.
Does anyone has an idea how that problem can be solved. I suppose that Gmail verifications steps may be are the cause.
But, to be precise:
When I follow the steps on top of this tutorial I come up to step 7. My login is confirmed. With step 8 I faile. With exactly the same login data.
Thanks.
I just restored my iDevice completly to a naked 9.2.1 and now I didn’t restored my old data of the backups.
Than I followed the steps of the tutorial and everything worked fine immediately.
May be good for other to know:
I don’t use the two factor verification which gmail offers. The configuration of the mail app works without such a verifikation. Just with the normal password of the gmail account.
Conclusion, regarding my post some hours ago, where I described the problems:
Something – I don’t know what – on my old system disturbs the mail account settings. I suppose it was some old secondary smtp server entries. They were disabled, but may be there are still some effects.
It was my first time since years, that didn’t use my stored backup after an restore to a new iOS version.
May be that “clean install” solved the problem.
Similar problem to Victor I think.
Someone just tried to sign in to your Google Account from an app that doesn’t meet modern security standards.
Can;t get past this.
A helpful note regarding INCORRECT imap and smtp passwords: If you have 2-step verification for your Gmail account, you DO need to generate an app-specific password for this set up. Go to google’s 2-step verification and set up an app-specific password for Mail on Mobile.
@Keith Osborn – sounds like you need to “allow less secure apps” which is a special gmail setting:
Here is the google help article that covers it:
https://support.google.com/accounts/answer/6010255?hl=en
Keith, you can change that “modern security standards” setting:
https://support.google.com/accounts/answer/6010255?hl=en
very helpful, thank you!
Hi
I followed your detailed instructions and it works great, Thank you!
im google apps user theres any way i can get my emails with push to my iphone when using your method?
Thank you!
Thanks for posting this. works great. One thing to check though: This way I seem to get different (or at least differently named) mail folders on IOS. I don’t see “all mail” and “[GMAIL]” with important beneath. is that correct?
My account is still syncing with outlook and folder contents changing every minute so I can’t determine yet if labels are different or not showing
Cant use this setup on iphone 6 plus, using google apps for work. ios 9.3.2 keep getting the message that the user name or password for imap.gmal.com is not correct.
You’ve left out one important step! Once you enter the new address you must hit return in order to save it. THEN you can select either one as a default by selecting it to move the blue checkmark.
This might be obvious if adding multiple addresses, but when adding only a second one, as I did, it was not. I added the address and as there was no save, backed out of the settings and the new address never remained. Simple yes, but perhaps not obvious. If you’re going to write guides like these, don’t leave out ANY steps.
Hi This does work exactly as it says with one caveat. I cant send a photo by email. If i set up the account using the Gmail entry tab I can send photos but I cant change the alias!!
Help!!!!
Hi all, I struggle a lot to make this work as described.
For me, no login problem, I think it’s because you need to change the security on google account to “allow less secure apps” as described by different people and here https://support.google.com/accounts/answer/6010255?hl=en
I also needed to log into the account online (web interface gmail admin) and add the alias on the account, without this step I was NOT able to see the outcoming mails as per my alias.
E.g. myusername@mydomain1.com all mails where showing this instead of myalias@myseconddomain.net (my alias is under a different domain which is in google apps (free)).
Hope this help
Thank you so much nathanjones and the others people comments!
I’ve being around this issue (alias) almost all day long. It’s now working perfectly.
Ibrahim, I had same issue. Remember to “allow less secure apps” -> https://support.google.com/accounts/answer/6010255?hl=en
and that error of the wrong password will finish.
Michael Moss,
Check outgoing server and setup as:
Host Name: smtp.gmail.com
User Name: ‘your original gmail account’
Password: ‘of your original gmail account’
Use SSL: yes
Authentication: password
Server Port: 587
With this setup I can choose alias and send photos and/or attachments from my dropbox location.
Hope it comes working correctly now to you too.
I really thought the use less secure apps was the answer but no! I simply cannot send an attachment via the iOS email app set up for gmail using an alias. If I change the from field to my gmail address it sends! So infuriating.
Hi Nathan,
this nearly has done it for me. The only question I still have.
What am I todo with the contacts. I really need my contacts to sync as well. This is driving me madd. Lool.
Thanks for the writeup
Hello,
I am using a uchicago.edu email account through the UChicago google apps (which I assume is similar to other university gmail apps). These instructions do not work in that case. I on the Step 8 I get the “the user name or password for imap.gmail.com is incorrect” error message. The google app doesn’t allow 2-step verification, so I don’t think that is the issue. Has anyone else got this to work in the case of an .edu google account?
Thanks
Did you confirm that SSL was on? That was the problem for me.
Thanks, Dude. Very helpful indeed.
I’m getting the same error message saying that my imap password is incorrect. Is there any way to get this to work when you have two-step verification without having to allow less secure apps?
Hi folks,
So I have a domain email (Domain 1) that I own but have all my emails from it forwarded to a Gmail email. I can then reply or send new messages on the gmail and the person I sent the email to receives it from the Domain 1 email. It works perfectly online for me.
When I try it with the steps above to get it to work on my iphone it works perfectly until Step 12. It won’t let me hit return and save the new email address. I notice above it mentions “Remember these have to be preauthorized by Google” My email must not be preauthorised by Google. How do I get around this?
Any suggestions, I would be most grateful.
Perfect – Very helpful indeed
How do I get iPad (iOS 7) to use the email aliases I have set up on gmail
Awesome – thanks for this.
I folllowed the insturctions and now my incoming mail is working with the new alias account, but I cant send any messages with it. I get an error message that reads: “The connection to the outgoing server “smtp.gmail.com” failed.”
I have tripple checked what you said to do. I have TFA set up, but I used the special passcode I set up through google for this as you say at the start of the post.
Thanks for your help
Many thanks for this. It was driving me crazy. With Apple Mail on my Mac I realised I could also follow your advice and simply add a comma next to the g-mail address I was sending from to add more. Much cleaner and neater than having multiple email accounts, some of which were being blocked by the outgoing mailserver and defaulting to an email address I didn’t want the mail sent from.
And to Glen who pointed out the not-so-obvious (to me at any rate): thanks for the heads-up on pressing enter after you’ve added the the email address.
I don’t quite get why one would archive discarded messages, but I followed your instructions anyway.
A big thank you for the tip! You saved me valuable time. I was hopeless and had this problem for so long, but now I can use my alias account too as an option to reply to emails. Only difference is that I use outlook and not gmail! It seems that it works for any email provider as long as the configurations are correct.
Thank you! So damn helpful
Thank you!!!
Thank you so much for this- I was at my wits end this evening, and this post is allowing me to go to sleep with this issue solved for me! Thank you again!
You are a godsend!!!!!!
Any update on creating gmail email alias in Mac Mail for iPhone on OS 13 ?
Thanks